Cloud Router™ Guide
If you haven't setup your first site, continue to Setting up your first site otherwise here are some Additional features Cloud Router™ provides:
- Add-on Packs
- User Permissions & Adding Users
- Notification Settings
- Site & Device Ordering
- LED & Device Specifications
- FAQ
-
See our YouTube Guides here
Setting up your first site
If you haven't already, register for a Cloud Router™ Account. Once registered Login and navigate to My Account and navigate to "Settings" to create your first site by selecting "Add Site"
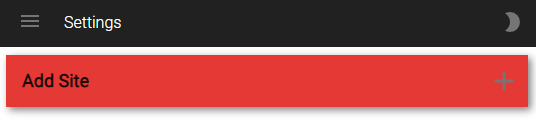
The "name" field is the title of the site that you will see in the title of email notifications and throughout your account. You are able to select your time zone.
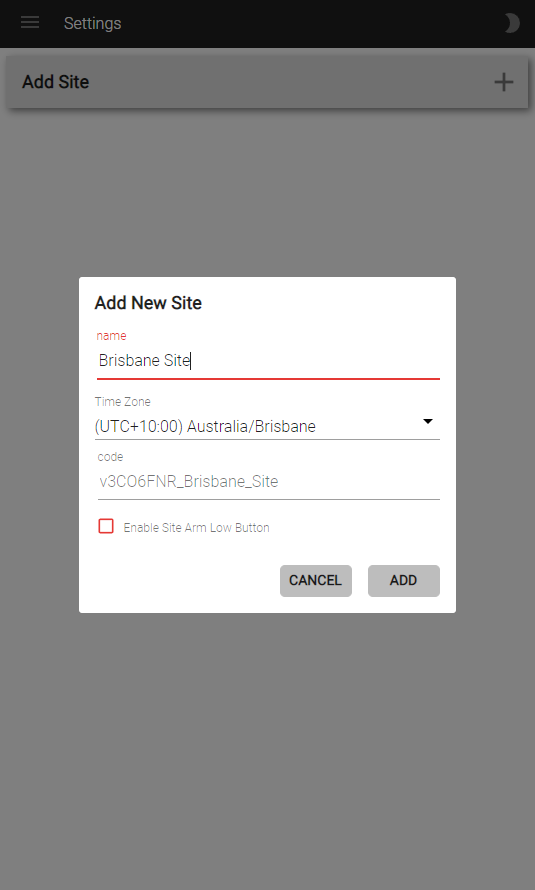
In the settings of the newly created 'Brisbane Site' site click the '+' icon to add your devices, starting with your SMS/Wi-Fi Gateway.
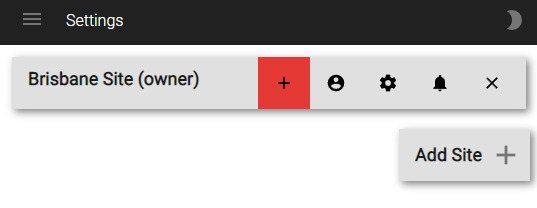
Enter your Gateway's serial number and select the site you want to add it to.
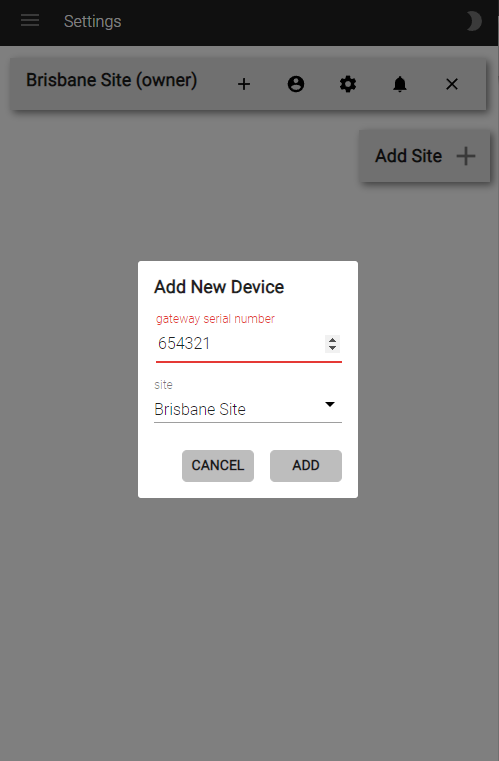
Your Gateway (as well as all connected devices) will automatically be added to the site.
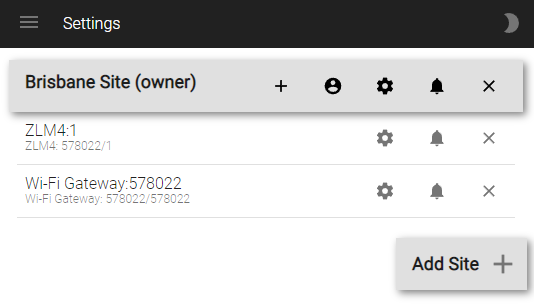
Within the Settings or Dashboard you can edit the original gateway to rename or show/hide its parameters, including supply voltage, signal strength, and inputs and outputs.
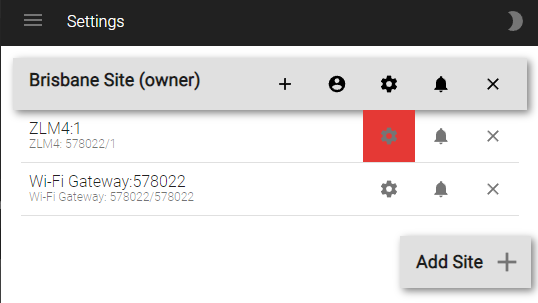
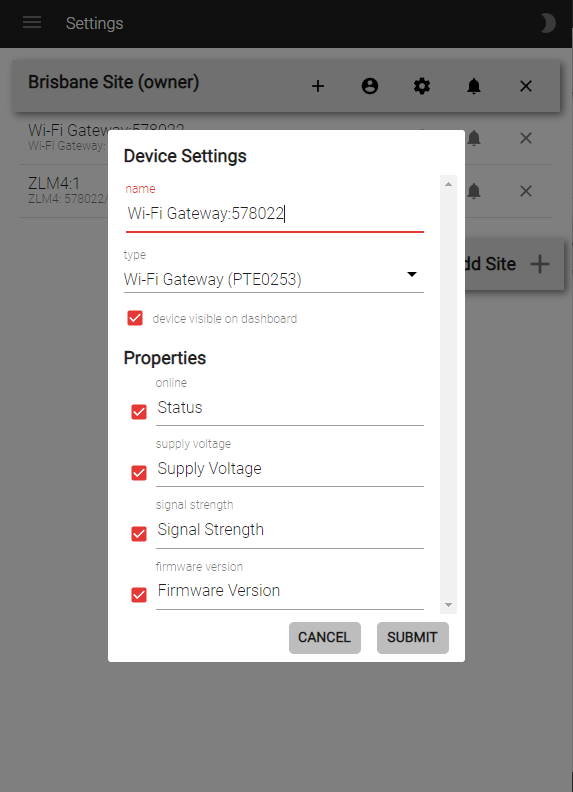
At this point you should be able to control and monitor your site.
Additional Features
If you have more than one zone added to a site you are able to arm and disarm the entire site with just one click.
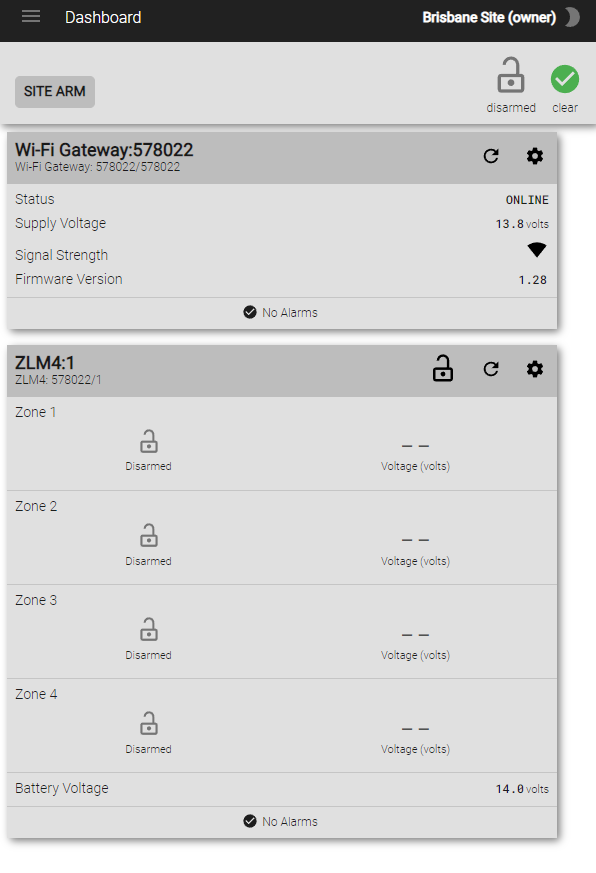
The Overview page will give you a quick rundown of the status of your site(s). Any alarms will be mentioned there as well as the armed state of the site.
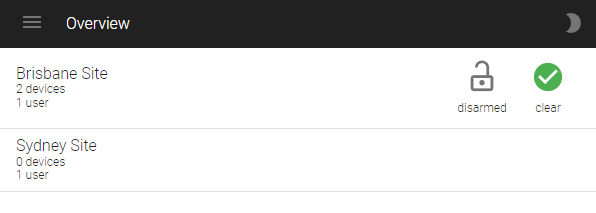
The logs can be used to view user actions, voltages or alarms on the site.
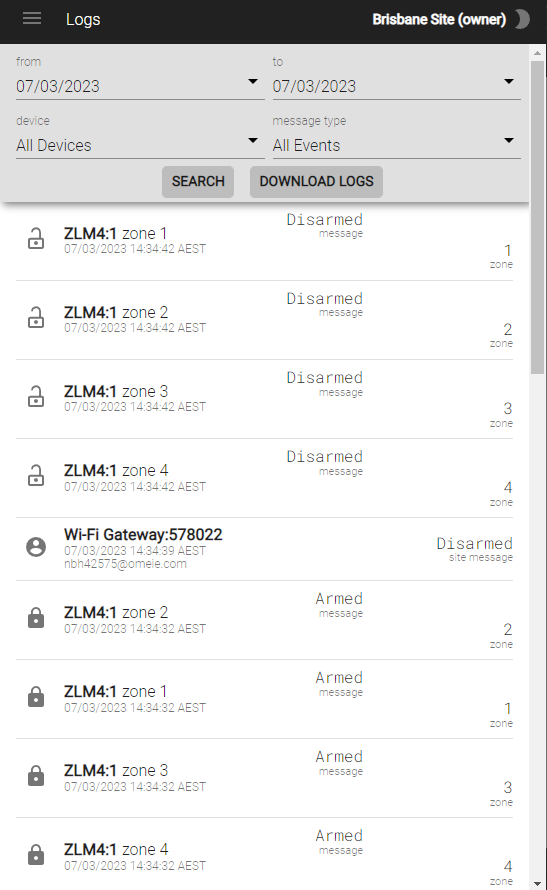
You can even edit the settings to receive email notifications for when a site goes into alarm.
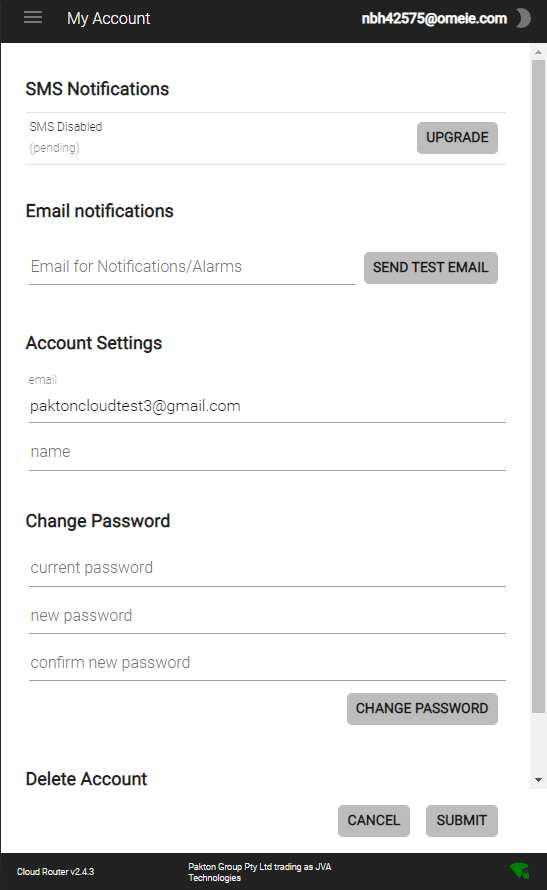
You can also upgrade your account with SMS credit packs. This will allow you to receive up to 50 customizable SMS alerts a month at a base price of $2.50, upgradeable to add more SMS's as required.
Navigate to "My Account" and select "Upgrade" beneath the SMS notifications section.
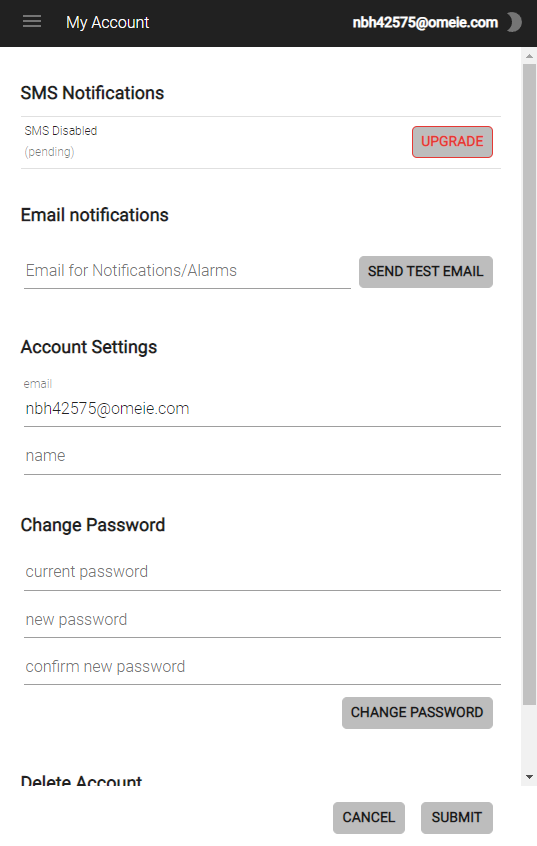
You can then decide how many extra packs you need, fill in your payment details, and start receiving SMS notifications about the state of your fence.
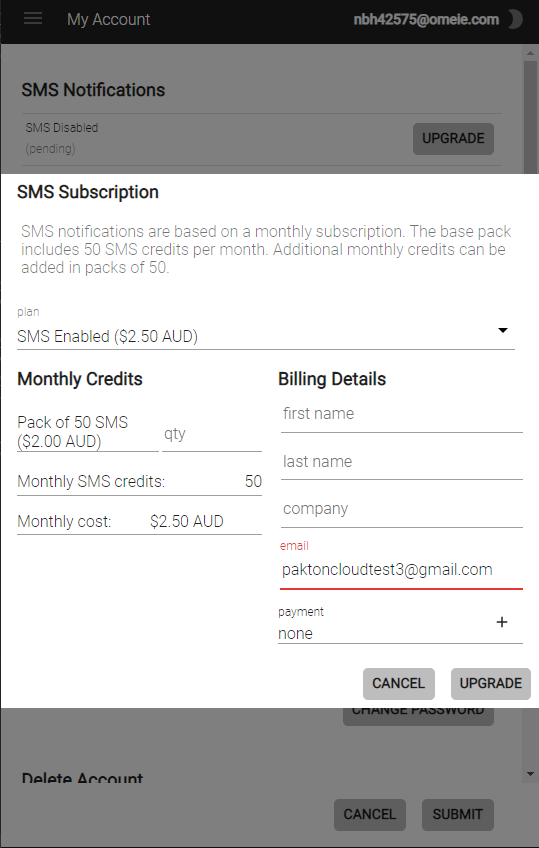
User Permissions & Adding Users
Below is a table representing what a user can do based on their site permissions.
| O = Owner, A = Admin, S = Supervisor, U = User | ||||
|---|---|---|---|---|
| Abilities | O | A | S | U |
| Add Admins | ✔ | ✘ | ✘ | ✘ |
| Add Supervisors | ✔ | ✔ | ✘ | ✘ |
| Add Users | ✔ | ✔ | ✘ | ✘ |
| Delete Admins | ✔ | ✘ | ✘ | ✘ |
| Delete Supervisors | ✔ | ✔ | ✘ | ✘ |
| Delete Users | ✔ | ✔ | ✘ | ✘ |
| Control Sites | ✔ | ✔ | ✔ | ✘ |
| Change Site Settings | ✔ | ✔ | ✘ | ✘ |
| View Sites | ✔ | ✔ | ✔ | ✔ |
| View Devices | ✔ | ✔ | ✔ | ✔ |
| Change Device Settings | ✔ | ✔ | ✘ | ✘ |
| Access Logs | ✔ | ✔ | ✔ | ✘ |
| Notifications via SMS and Email | ✔ | ✔ | ✔ | ✔ |
To add another user to a site navigate to the settings page and click the person symbol on the site you wish to share
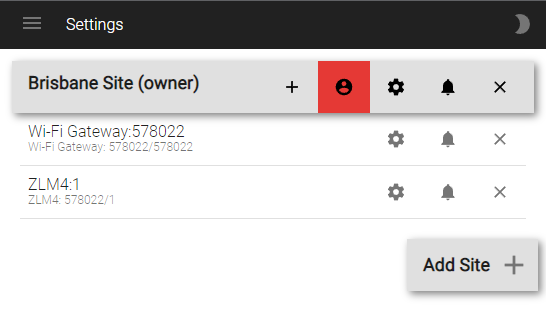
Click the red ‘+’ symbol next to “add new user”
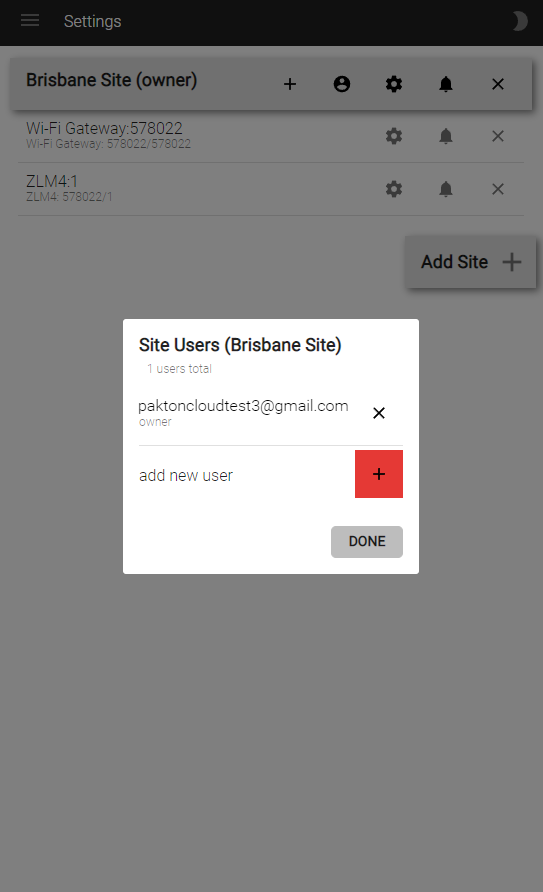
Enter the user’s email, select their permission level, and then click ‘ADD USER’
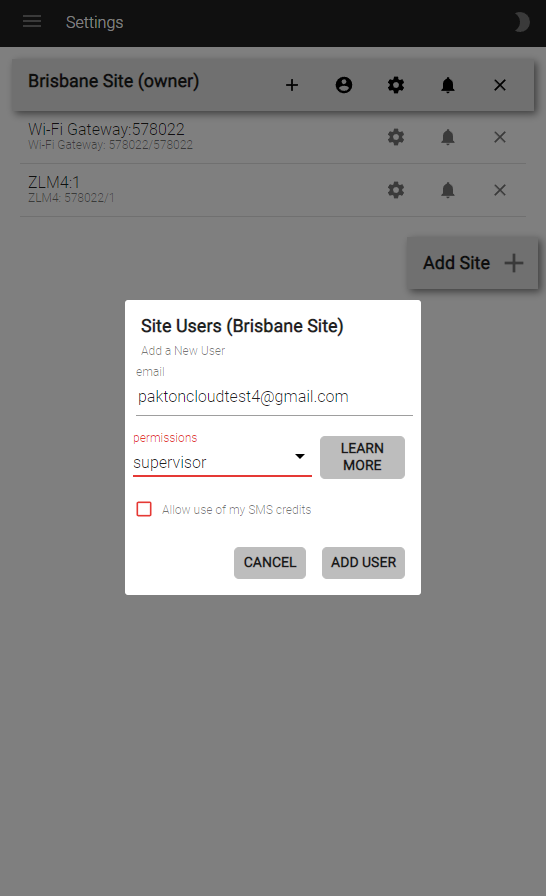
They are now added! Anybody joined to a site can view their user level next to the site name in the settings or in the top right corner of the page. If you wish to remove them from the site you can click the 'x' symbol next to their email
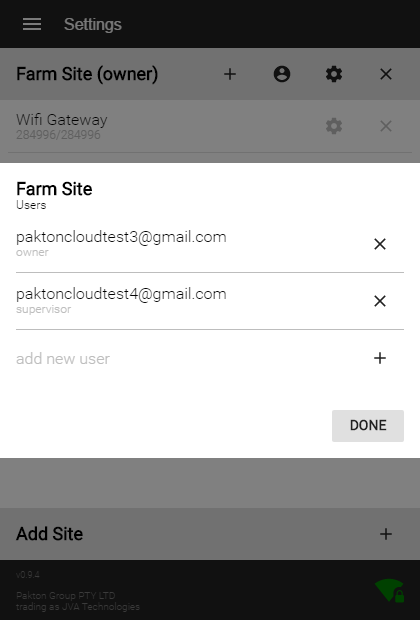
Notification Settings
Cloud Router™ allows users to choose what alarms or warnings notify them via SMS, Email, or Push Notifications. Go into "Settings" and click the bell icon next to your site to open the notifications menu.
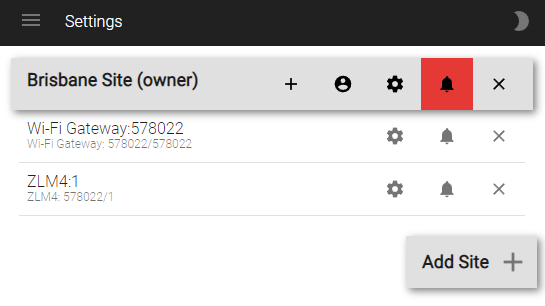
You can enable or disable SMS or Email from sending notifications. You can also choose to mute sites, devices or certain alarm messages.
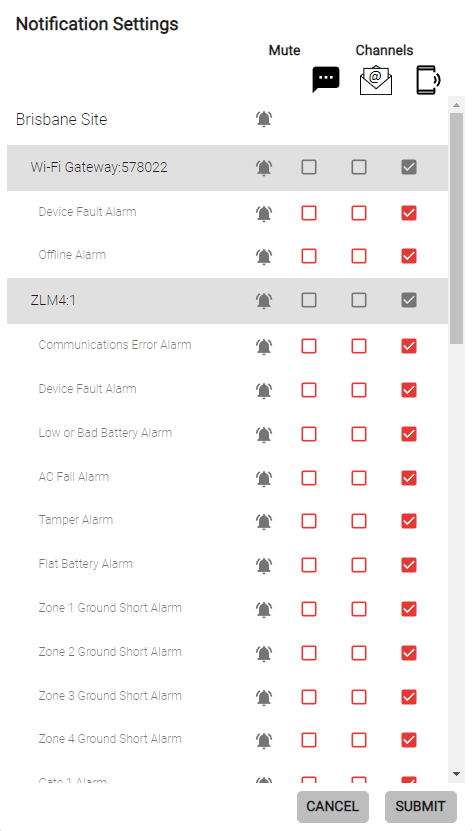
Site & Device Ordering
If you have more than 1 site, You now have the option of arranging them. To do so navigate to your settings page. Simply click and hold near the site name or the grey coloured banner surrounding the site name and drag it up or down to your preferred position. The below video shows how to change the order of sites.
Similarly, you can also order your devices. Click and hold near the device name and drag it up or down to your preferred position. Then check out your dashboard for the new changes. The below video shows how to change the order of devices.
Sites and Devices cannot be arranged with a mobile device, and must be arranged with a computer
LED Status & Device Specification
User manuals provide all the necessary specifications for the devices that can be used with Cloud Router™. User manuals can be found here
FAQ
I've cancelled my subscription, what happens now?
You will still have access to all the features you subscribed to until 1 month after your subscription date. The date that you will revert to a free account will show in the subscription section.
How much SMS credit do I get per month?
the Cloud Router™ SMS package comes with 50 SMS's per month included as standard. If you wish to increase this quota you can add additional SMS packs to your monthly subscription which adds 50 SMS's per month per additional pack.
What does notifications notify me of?
Notifications will notify owners of the SMS package when an alarm or warning occurs. For more information on what warnings or alarms a device supports refer to the Notification Settings section

